ROCLink 800: Configuration is Easier with Multiple Screens
Emerson’s ROCLINK 800 Configuration Software is a useful program that enables fast, efficient configuration and operation of ROC RTUs and FloBoss Flow Computers.
Have you ever wanted to have to ROCLINK screens open simultaneously but get a pesky error message? By entering a simple command, you can allow multiple screens in ROCLINK. Here is how to troubleshoot a common issue with the number of screens you can have open.
Have you ever wanted to have to ROCLINK screens open simultaneously but get a pesky error message? By entering a simple command, you can allow multiple screens in ROCLINK. Here is how to troubleshoot a common issue with the number of screens you can have open.
Tutorial: How to Allow Multiple Screens in ROCLink 800
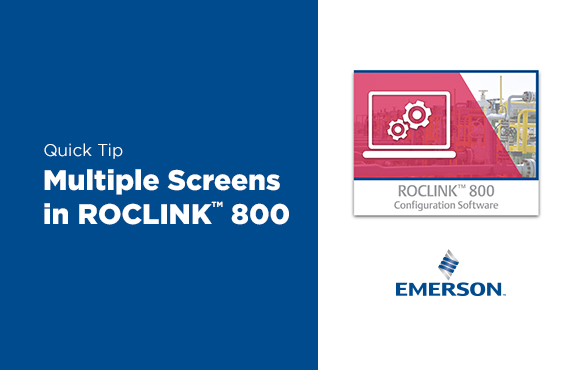
Step 1: Log in to ROCLINK
Open ROCLINK 800 and log in.
If this is the first time you’re logging in to ROCLINK, you can click on password to get the default username and password to autofill.
We do recommend you change the password to meet your company security standards.
If this is the first time you’re logging in to ROCLINK, you can click on password to get the default username and password to autofill.
We do recommend you change the password to meet your company security standards.
Step 2: Access Advanced Options
In the menu bar, right-click on the ROCLINK icon to bring up the first menu, then right-click on ROCLINK 800 to get the advanced options menu. Then select properties.
Step 3: Enter Command in Target Field
This should open a new window. Notice that target field is highlighted.
- Click on the right-most part of this field
- Hit the space bar (only one space)
- Type /multi
- Click Apply
Step 4: Open More Sessions of ROCLINK to Complete Configuration Work
Go back to the start menu and click on ROCLINK again to open a new window. You can open as many windows as you need to compare and copy configurations as required.
Questions about something not covered in this tutorial? Connect with our team to get support.
Contact Us
303-799-9300
+
